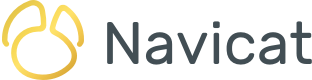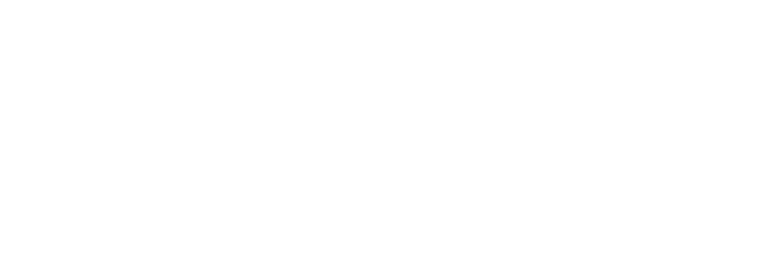在過去的幾篇文章中,我們介紹了如何使用 Navicat for MongoDB 資料庫管理工具輕易處理文件和集合。例如,文件可以以三種方式顯示:網格檢視、樹狀檢視或 JSON 檢視。但這只是冰山一角。集合索引標籤工具列還包含這三種檢視類型的許多命令。在今天的文章中,我們將仔細研究網格檢視的一些網格檢視工具列命令。
網格檢視工具列概覽
當集合索引標籤設定為「網格檢視」時,你會注意到索引標籤工具列上的九個命令按鈕:
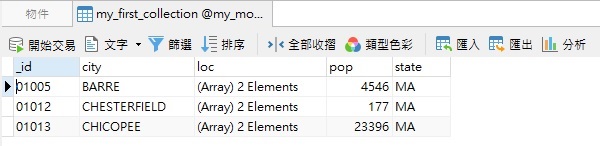
讓我們從左到右看看其中一些按鈕:
- 開始交易:顧名思義,「開始交易」按鈕用於啟動交易。如果在「選項」中啟用了「自動開始交易」選項,在開啟資料檢視器時將會自動啟動交易。按一下「開始交易」按鈕後,它的標籤會變為「提交」,並且還會多加一個「回溯」按鈕:

按一下「提交」會永久保留目前交易中執行的所有變更,而按一下「回溯」則會復原目前交易中已完成的變更。
- 輔助編輯器:Navicat 強大的輔助編輯器可用於檢視和編輯文字、十六進位、圖像和網頁。編輯器允許你檢視、更新、插入或刪除資料表或集合中的資料。從工具列中選取「文字」、「十六進位」、「圖像」或「網頁」以啟動相應的檢視器或編輯器:
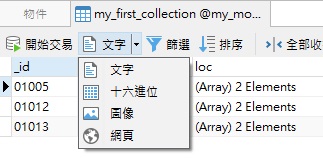
例如,從清單中選取「十六進位」會在索引標籤底部顯示十六進位編輯器:
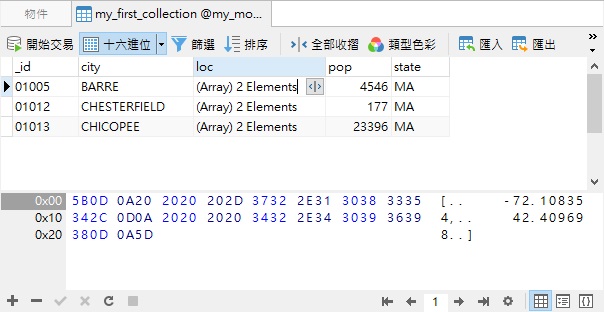
- 篩選精靈:篩選精靈允許你建立篩選準則並將其套用於資料網格,這與使用 WHERE 子句查詢結果非常相似。
- 按一下工具列中的「篩選」以啟用篩選。
- 若要加入一個新的條件到準則,,請按一下 [+] 按鈕。你也可以按一下 [()+] 加入帶括號的條件:
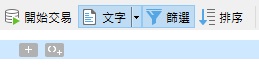
- 按一下欄位名稱(核取方塊旁),然後從清單中選擇一個欄位:
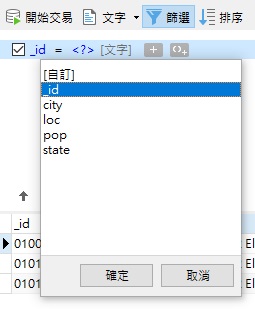
- 按一下運算子(欄位名稱旁)以選擇篩選運算子。你可以從清單中選擇「[自訂]」來手動輸入條件:
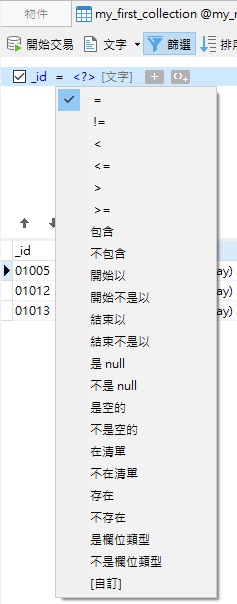
- 按一下「<?>」來開啟「準則編輯器」對話方塊並輸入準則值。準則值方塊使用的編輯器是由欄位的資料類型決定。你還可以在欄位類型清單變更欄位的類型:
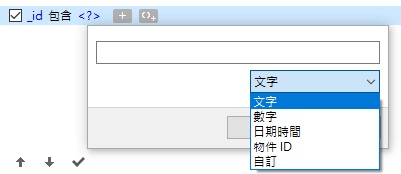
- 重複步驟 i-v 來加入另一個新條件。
- 若要在現有的條件加入括號,請在已選取的條件上按一下滑鼠右鍵,然後選取「使用括號分組」。若要刪除括號,請在括號上按一下滑鼠右鍵,然後選擇「刪除括號」或「刪除括號和條件」:
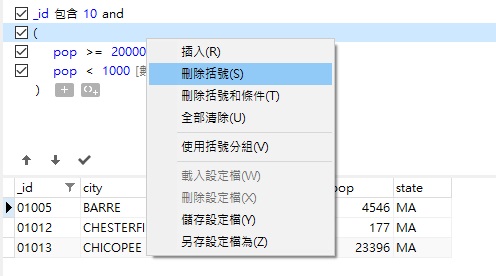
- 當有多於一個條件時,按一下邏輯運算子(準則值旁)可切換「and」和「or」。
- 按一下「套用」按鈕以查看篩選運算式的結果:
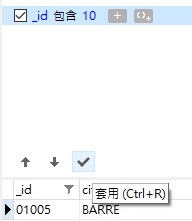
- 若要將篩選準則儲存為設定檔以供將來使用,請在篩選編輯器中的任何位置上按一下滑鼠右鍵,然後選取「儲存設定檔」或「另存設定檔為」:
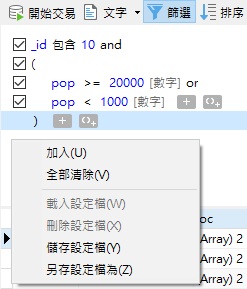
- 排序文件:MongoDB 按文件加到集合的順序儲存文件。Navicat 中的排序功能用於臨時重新排列文件,以便你可以按不同的順序檢視或更新它們。
按欄位排序的其中一種方法是按一下欄位標題右邊的排序箭頭,然後選取「遞增排序」或「遞減排序」:
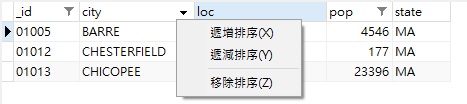
若要按多個欄位排序,請按一下工具列中的「排序」按鈕。在排序編輯器中,你可以加入多個欄位並為每個欄位設定排序順序:
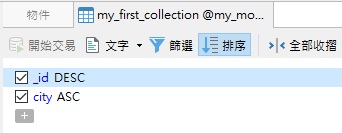
以上只是集合索引標籤工具列命令中的一小部分。我們將在下一篇文章探索剩餘的工具列命令。