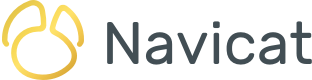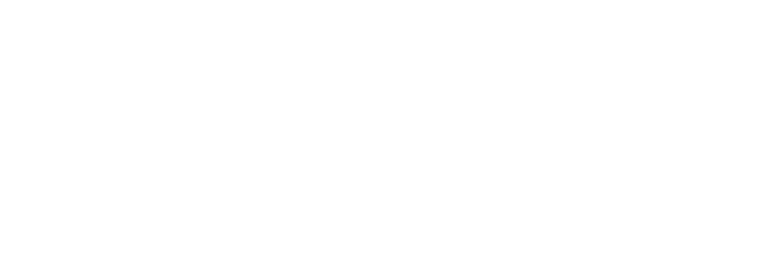Navicat 的所有資料庫管理和設計產品,也就是 Navicat for MySQL、MariaDB、SQL Server、SQLite、Oracle、PostgreSQL 和Navicat Premium,都有一個導覽窗格。它不僅提供了導覽連線、結構描述、資料庫和資料庫物件之間的方法。在非 Essentials 版中,它還具有虛擬群組功能,按類別邏輯地分組物件。在本篇文章中,我們將討論如何管理在導覽窗格中的連線。而在第 2 部分中,我們將學習如何使用虛擬群組。
導覽窗格的基礎知識
導覽窗格位於 Navicat GUI 的左邊,採用樹狀結構,允許你藉由彈出式功能表調用資料庫及其物件的作業。導覽窗格預設是可見的,但也可以透過主要功能表中的「檢視」->「導覽窗格」->「顯示導覽窗格」命令切換它。
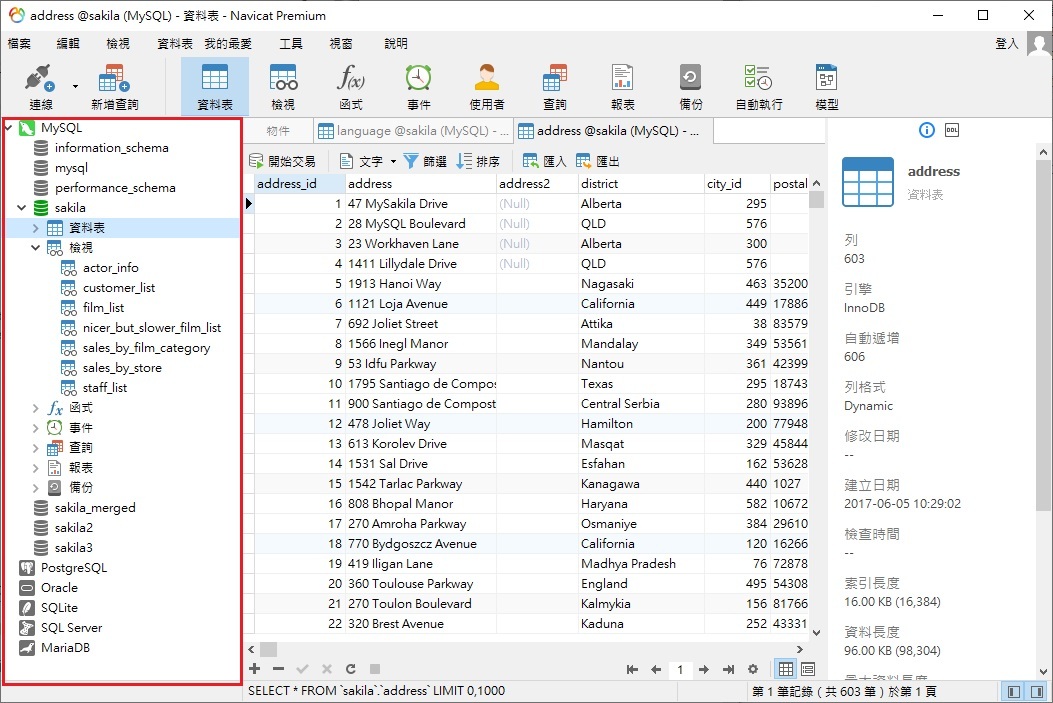
若要連線到資料庫或結構描述,只需在窗格中按兩下它。
在登入 Navicat Cloud 功能後,導覽窗格會分為「Navicat Cloud」和「我的連線」兩部分。
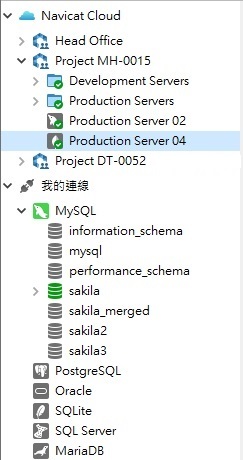
檢視選項
在「選項」視窗中,有一個「在導覽窗格中的結構描述下顯示物件」選項。當勾選後,所有資料庫物件也會顯示在窗格中。
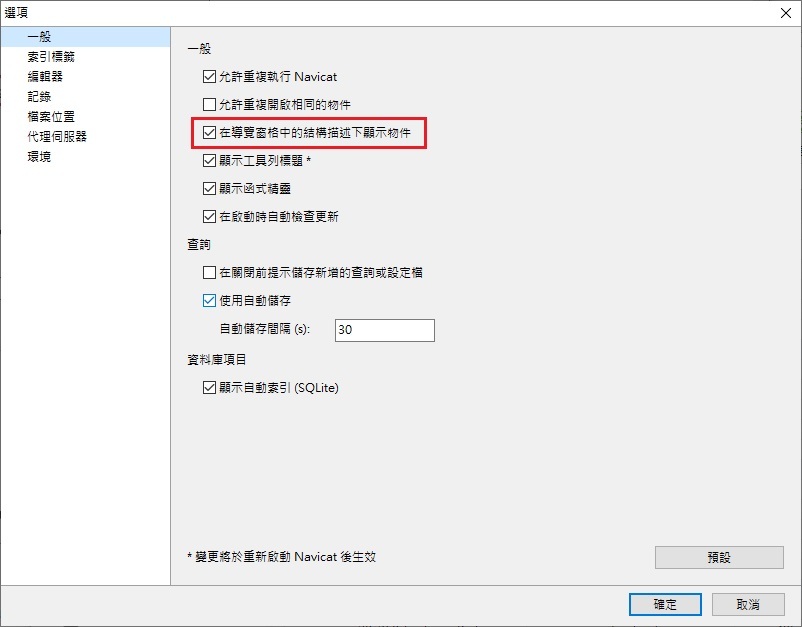
否則,活躍連線旁邊不會顯示展開箭頭。
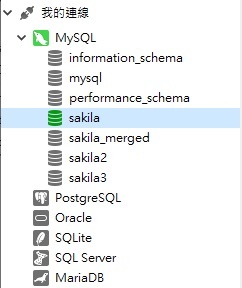
請注意,「在導覽窗格中的結構描述下顯示物件」選項不會影響目前活躍的連線。
若要只顯示連線目前處於活躍狀態的物件,請從主要功能表中選擇「檢視」->「導覽窗格」->「僅顯示活躍物件」。
最後,從主要功能表中選擇「檢視」->「導覽窗格」->「隱藏連線群組」,可以在導覽窗格中隱藏群組結構。
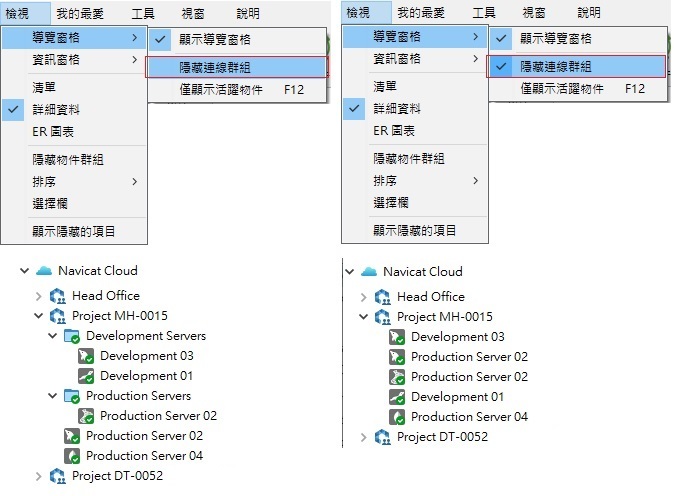
篩選
你可以按一下樹中的任何物件來聚焦並輸入搜尋字串來篩選樹。在輸入搜尋字串時,不符合字串的物件會隱藏。
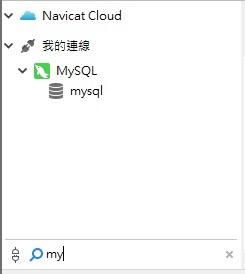
清除搜尋欄位可還原隱藏的物件。
將連線移動或複製至專案
所有 Navicat Cloud 物件都位於不同的專案下。不同的 Navicat Cloud 帳號可以共用專案以實行協同合作。通常,你需要將本機連線移動或複製至專案以共用連線。這是所需的步驟:
- 在「我的連線」的連線上按一下滑鼠右鍵並從彈出式功能表中選取「移動連線到」或「複製連線到」。
- 你可以選取現有的專案或建立一個新專案。
- 連線會移動或複製到 Navicat Cloud。與它相關的所有查詢和虛擬群組亦會動或複製到 Navicat Cloud。
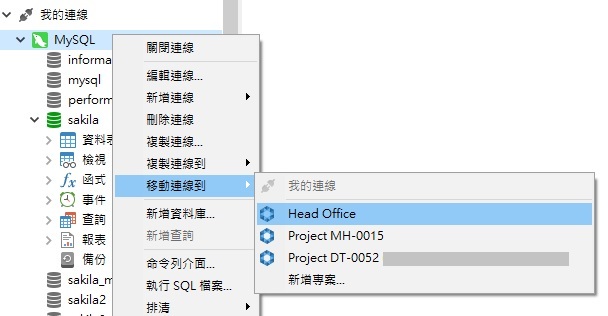
將連線移動或複製至我的連線
同樣,你可能還希望將連線從 Navicat Cloud 移動或複製到「我的連線」中的本機連線。要執行這項操作:
總結
在今天的文章中,我們學習了如何管理在導覽窗格中的連線。而在第 2 部分中,我們將學習如何使用虛擬群組。