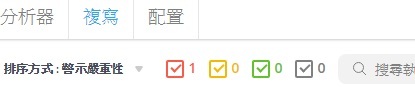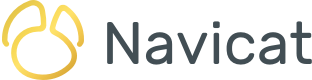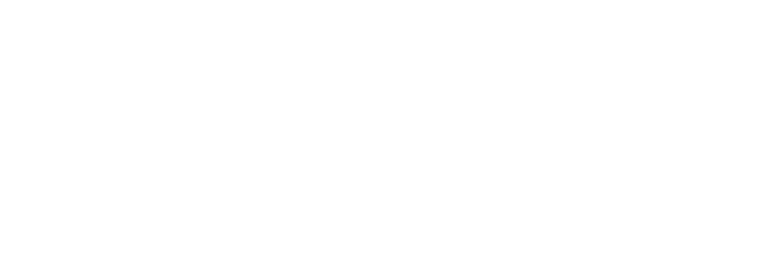Navicat Monitor for MySQL/MariaDB 的開始畫面是概覽儀表板。它是一個一站式概覽頁面,即時分析所有執行個體的健康狀況和效能。版本 1.7 加入了密集檢視,你現在可以一目了然地監控數百個執行個體!在今天的文章中,我們將學習如何為伺服器指標構建自訂的儀表板,以獲取每個執行個體的全面檢視,以及將執行個體分組。
一個螢幕,兩種檢視
概覽儀表板可以以下兩種方式顯示執行個體資訊:標準檢視和在版本 1.7中新加入的密集檢視。標準檢視使用執行個體卡片來識別伺服器狀態和系統資源使用量,而後者則提供有關每個執行個體的更簡化的資料卡片。以下是這兩種檢視的比較:
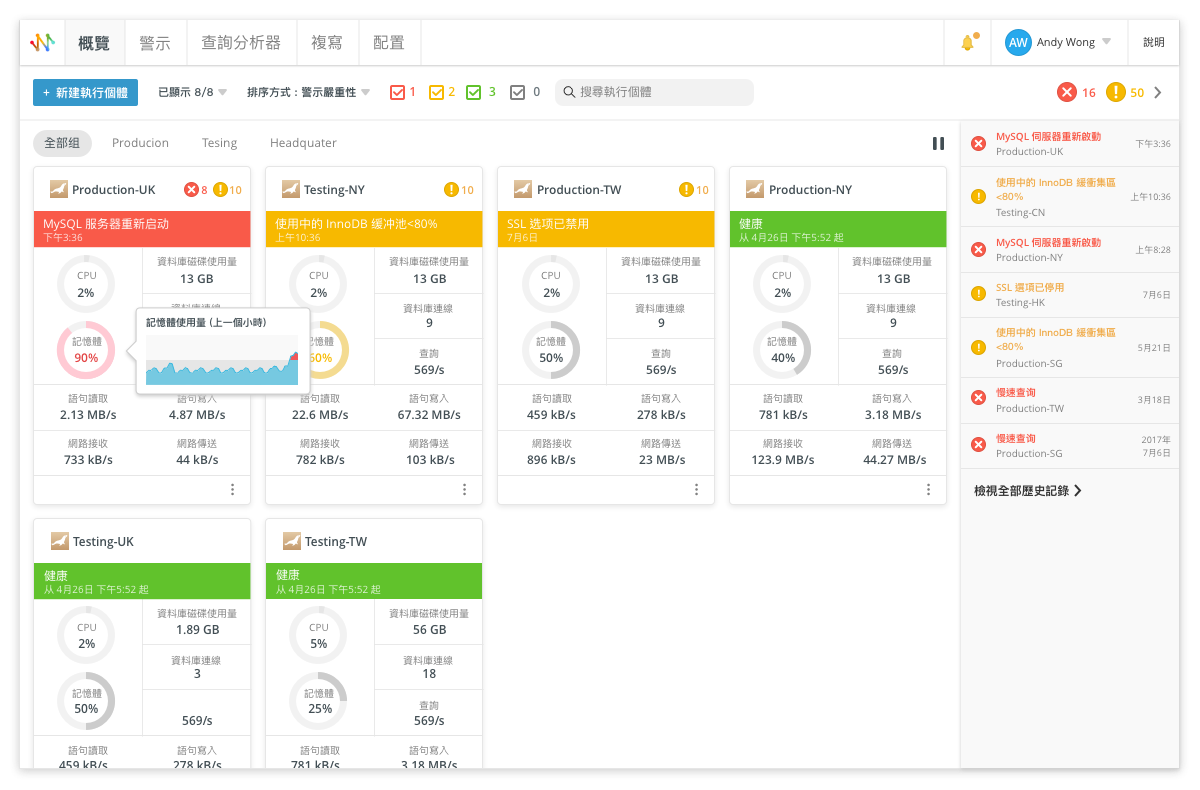
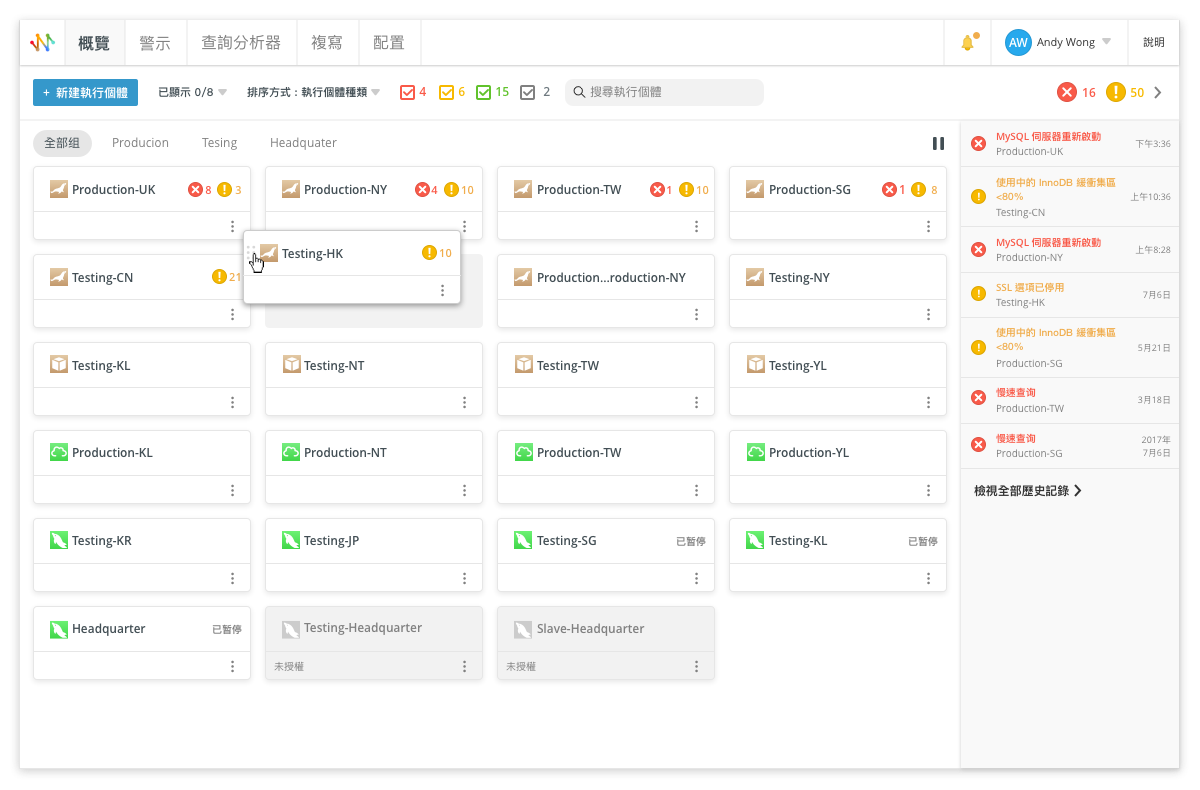
評估伺服器狀態
密集檢視顯示執行個體名稱,以及重大和警告警示的數量。如需要更多資訊,可選擇標準檢視。標準檢視中的每張卡片都會顯示一個綠色、橙色、紅色或灰色的狀態列,執行個體的狀態均能一目了然地顯示出來。這些色彩對應的狀態分別是健康、警告、重大和暫停。這使你很輕鬆地就能識別需要立即關注的執行個體。你可以按一下狀態列以查看該執行個體的所有警告和/或警示。
自訂卡片度量
預設情況下,執行個體卡片顯示所有可用的系統資源使用量。按一下「已顯示 X/Y」,然後取勾選你不感興趣的度量。你可以使用它來變更卡片為最適合你的顯示樣式,選擇「密集檢視」或「標準檢視」:
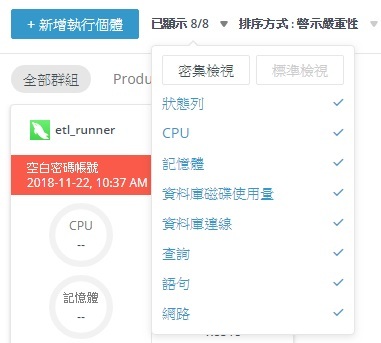
獲取有關度量的更多資訊
將滑鼠移至卡片上的一個度量中以開啟一個小型圖表:
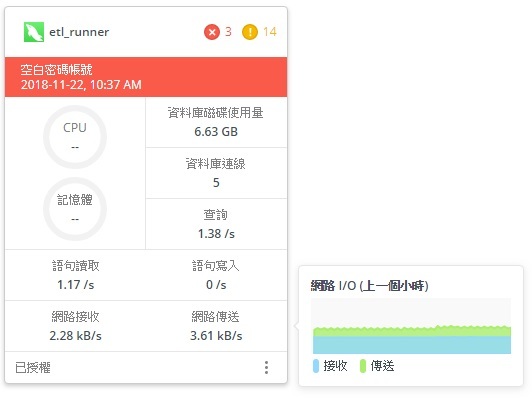
此外,將滑鼠游摽移到圖表上以顯示該點的時間和值。
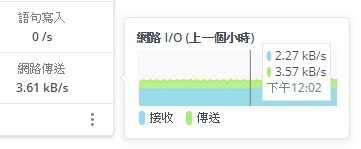
你可以按一下執行個體的任何位置來檢視它的詳細資料和度量。
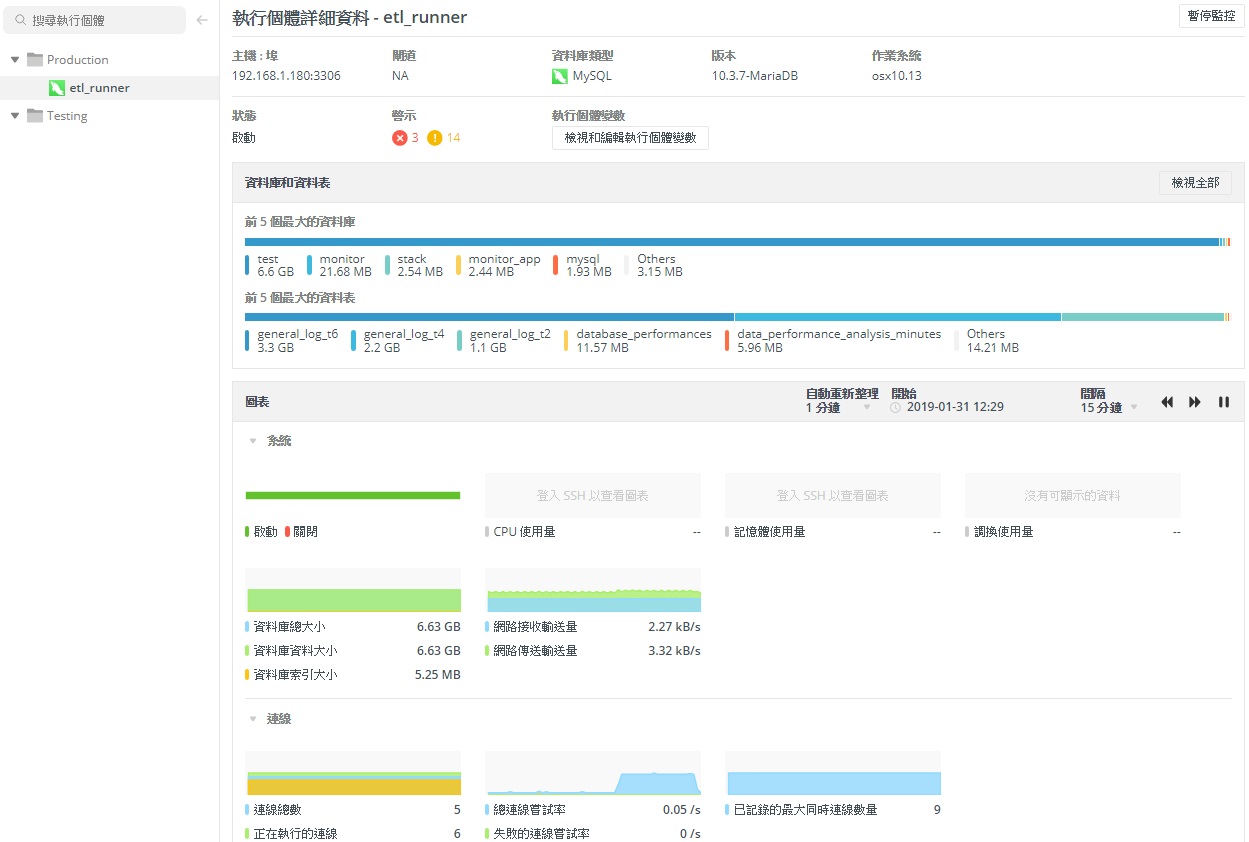
變更執行個體的排序
想要變更執行個體的順序嗎?只需按一下「排序方式」並選取一個排序選項。如果你選擇「警示嚴重性」,執行個體卡片將按照嚴重性層級(由重大到低)進行排序。選取「自訂」讓你根據需要移動執行個體的位置。為此,請按住執行個體卡片上的連線圖示,然後將該卡片拖放到所需的位置。Navicat Monitor 會自動記住你的自訂排序!
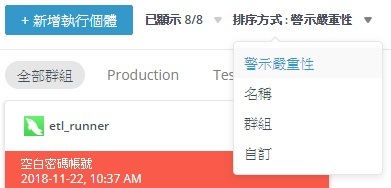
篩選執行個體
篩選執行個體有幾種方法。其中一種方法是按一下執行個體上方可用的群組名稱標籤:
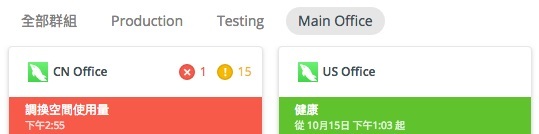
你還可以按照健康狀態篩選執行個體。在頁面頂部,有四個彩色核取方塊,它們的標籤顯示了具有重大警示(紅色)的伺服器總數,具有警告(橙色)的伺服器總數,健康(綠色)的伺服器總數和已暫停或停止監控(灰色)的伺服器總數。根據其狀態,按一下核取方塊可在已選取的群組中加入或移除執行個體。